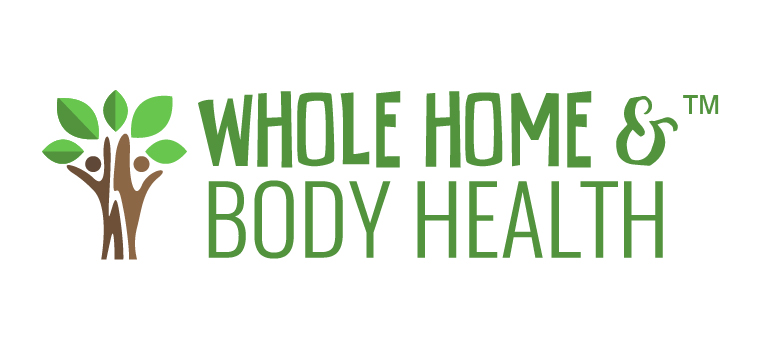Ready to Hardwire Your Internet, let’s get started…
Yes I know, you have multiple internet signals penetrating your home from your neighbors, but this does NOT mean it’s pointless to hardwire your own internet.
The signals your computer or phone are showing you are not nearly as strong as you might think. The antennas in these devices are designed to be ultra-sensitive, and they can be a little deceiving. Though you have multiple signals showing up, does not mean you’re getting the same amount of exposure from your neighbor’s router as the one inside your home, not even close. 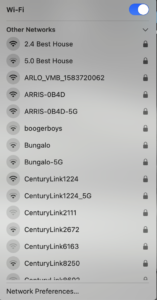
Thanks to the ‘Inverse Square Law’, the Intensity of the radiation is inversely proportional to the square of the distance. This means that the closer you are to the source of your Radio Frequency (RF), the higher your exposure will be. In short, you’re getting MUCH more RF from the router inside your own home, than from your neighbor. (Of course, there will be exceptions to this. For example, if you live in an apartment building, your neighbor’s router could be on the other side of the wall where you sleep, as opposed to the opposite side of your unit. But in most single-family homes, what’s inside your home, is by far the biggest offender).
So when my clients tell me, ‘there’s no point to hardwiring my internet because I’m getting all of my neighbor’s signals too,’ I tell them it’s actually the most important thing they can do, hands down, to decrease their EMF exposure.
How to Hardwire Your Internet:
Ok so how do you do it? There are several ways to hardwire your service which I will discuss below in detail. Now remember, YOU have control over your internet, not your internet provider. All they do is give you service via a coaxial cable, a phone line, satellite, or fiber (unless you use a wireless phone company which I do not recommend). Your internet provider will probably give you a router and modem (usually they are combined in one box). If they are separate boxes, the difference is this: the modem is the actual internet service, the router is used to ‘route’ the internet to different devices (via a wire) or usually, to ‘route’ the internet through the air.
From that router and modem, you get to decide – do you want to send your internet through the air (Wi-Fi), or through a wire (ethernet). Remember in the 90’s and early 2000’s when you had your computer connected to a wire? We’re just going to do that again.
Personally, I suggest buying your own router and modem so that you and only you can access your service. If you rent from your internet provider (IP), they can log in to your account at any time and do updates or access your information. If you turn WI-FI off (more on that below) and your IP does an update, they can turn your WI-FI back on without your knowledge. You’ll want to call your IP to confirm which modems and routers are compatible with your service.
If you rent your modem/router from your internet company:
Ok, let’s say you rent your modem/router. The first thing you want to do is see how many ethernet ports are on the back of the unit. It’s usually about 3-4. Next, count the number of devices you want to hardwire (TV’s, phones, computers, tablets, etc.). Do you have more devices than the number of ports on your modem? If so, you’ll want to buy a ‘ethernet switch’ which is little box that contains more ports, you can get as many as you need. This will allow you to plug in as many ethernet cords as you have devices. If you buy a switch, all you need to do is plug in your modem, with an ethernet cord, to your switch (realize that this will take one port away, so you’ll want to get a switch big enough for all your devices, plus plugging into your modem).
Ok, so now your modem is plugged into a switch, or you have all the ports on the back of your modem that you need. Next, plug an ethernet cord into one of the open ports, and plug in the other end to your device. Note that if your device does not have an ethernet port, you will need to purchase an ethernet adapter. The specific adapter you need is dependent on the specific device you have. You can search for this online. For example, if you have a MacBook, just search for ‘MacBook ethernet adapter’ and the options will come up.
You can get ethernet cords as long as you need them, even several hundred feet, so take a quick measurement of each of your devices to determine how long you need your cords to be. And after you plug in your device, that’s pretty much it! You have just hardwired your home. It really is as simple as plugging your device into your modem. There are, however, a few more things you need to do – and this is where it can get a little cumbersome.
On your wired device, you may need to go into to the settings and make sure it’s recognizing the ethernet cord. Most of the time, it will recognize it automatically, and you’re good to go. But with some devices, you may need to manually prompt it. Given that all devices are different, I can’t tell you exactly how to do that, but to get you started, go to Settings -> Network -> Ethernet Connection, or something like that. If this is too confusing, call a tech-savvy friend, or schedule an appointment with me and I can help.
Once you have your device working with the ethernet cord, then you’ll want to turn your WI-FI off on the device itself. For this, you can simply turn on Airplane Mode, or you may need to go into Settings -> Network -> Wi-Fi, and toggle the switch to off (all devices will be a little different). Once you have the WI-FI off, then check to make sure your internet is working correctly. Don’t forget to also turn off Bluetooth. If you have a wireless keyboard and mouse, you’ll want to replace those with either a wired version or even better, this infrared keyboard. The infrared keyboard is the best option because it reduces both RF and electric fields.
And the last thing you’ll want to do, is disable the WI-FI from your modem/router. To do this, you’ll want to log into your internet account (the account you have with your IP). Inside your account, you should have the ability to turn off the 2.4Ghz signal, and the 5Ghz signal. These are the two frequency bands that are your WI-FI. Once you turn those off, you now have no WI-FI in your house, but you still have internet through your ethernet cords. If you are having trouble logging into your account and figuring out where to disable the signals, you will want to call your IP and ask them for assistance.
If you own your own modem/router
If you have your own modem and/or router, there’s just one little difference. The first several steps are the same as above: determine how many devices you want to wire, buy a switch if you need one, get your ethernet cords in the correct lengths, buy an adapter if needed, and connect everything with the cords. The main difference is that you’ll want to log in to your own modem or router and disable the WI-FI that way, instead of logging into your internet provider’s account. Since your router/modem is not connected to your IP, they don’t have access to it. To log in to your router/modem, you want to look on the box itself, there will be an address and password printed right on it. This is how you log in. Once you’re in your account, you can disable the WI-FI.
Using Power Line Adapters:
Some people don’t want to have cords strewn throughout their entire house, understandably. If this applies to you, you can have a low-voltage technician or electrician run the wires through the walls. That will of course increase the cost of the installation. Another option is to power line adapters. These work by sending your internet signal across the wires in your walls.
The installation is quite simple. First, plug on adapter into the wall near your modem. Then plug the adapter into the modem via an ethernet cord (it usually comes with the modem). Next, take a second adapter and plug it into an outlet where you want to use a device. Plug an ethernet cord into the second adapter, and then into your device. That’s it. You can add adapters anywhere you want to throughout the house, just plug in an ethernet cord and the other end goes into your device.
Now it’s important to note that some power line adapters can increase the levels of dirty electricity in your home. For this reason, the only one I recommend is this one. I have tested this one in several homes and have had good success with it, with no increase in the dirty electricity levels.
Using a ‘Low EMF Router’:
Finally, some people want to have the option to use WI-Fi some of the time, and some of the time remain hardwired. If this is the case for you, or if for some reason you cannot switch over completely from WI-FI, then I recommend investing in this ‘Low EMF Router’. (Use code qp5fkrhr to save $9.) This router pulses with 90% less frequency, making it less harmful to your body. It also has a button on it, allowing you to turn WI-FI on and off easily. This is a good solution when going 100% WI-FI free is not an option.
Hardwiring of course is always the best solution. I understand that for some people, even these instructions will be a little too confusing to comprehend. If that’s the case, you can always schedule an appointment with me here. I can walk you through the steps remotely, or handle the installation for you if I’m in your area.
If you are feeling overwhelmed by this, please don’t give up! Believe me when I say that going through the effort to wire your internet is THE BEST thing you can do to reduce your EMF exposure. In many homes, it can take your levels from 2 million uw/m2 to less than 10 uw/m2. That’s a massive reduction, and your body will thank you!
If you’re ready to action, consider scheduling a remote consult with us. We’ll help you identify all the areas you can improve on and teach you specific, tangible steps you can do today to feel better tomorrow. You deserve it! Call us today, we always love to hear from you!


Cathy Cooke, BCHN, BBEC Holistic Nutritionist and Building Biologist is the founder of Whole Home and Body Health which provides EMF Assessments, Mold Testing, and Nutrition and Health Consulting located in Boise, Idaho. Cathy is available for consulting via skype and phone, and is also willing to travel as needed for home assessments. Schedule an appointment today!